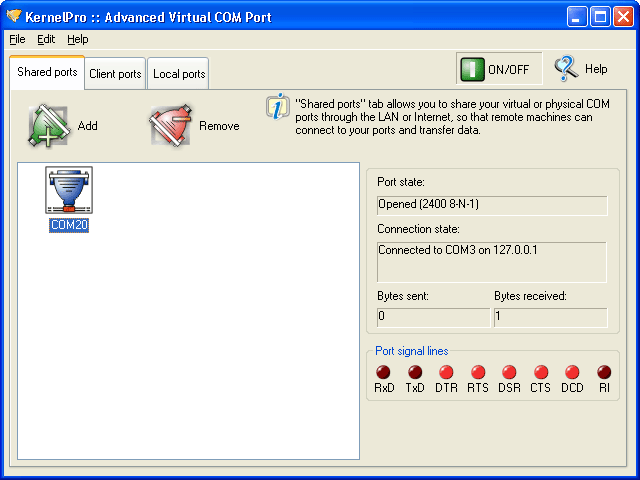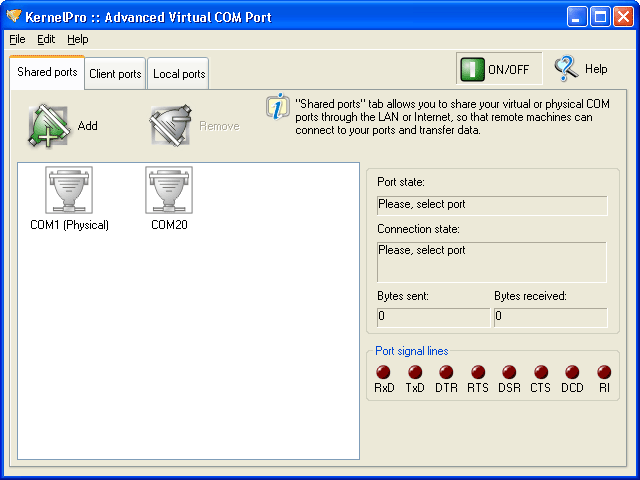
Advanced Virtual COM Port v.2.3 - Help |
Advanced Virtual COM Port has a clear, intuitive interface.
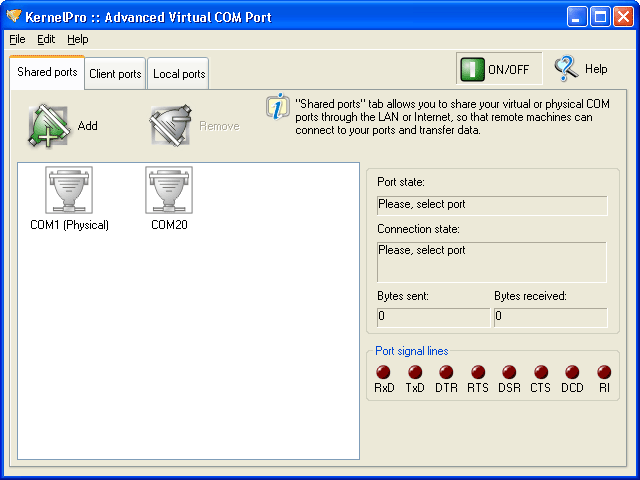
Main window
has three tabs. Each tab represents one type of port.
To create a port, just select corresponding tab, click 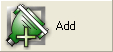 button and follow instructions given in the dialogue boxes.
button and follow instructions given in the dialogue boxes.
To remove a port, you need to select the port you wish to remove from the list
and click 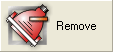 button.
button.
NOTE:Before removing the port, you must close all applications that use that port. Ports cannot be removed if in use.
If you wish to disable all ports, without losing the configuration settings,
click ![]() button. To restore ports, click this button again.
button. To restore ports, click this button again.
NOTE:Before disabling the ports, you must close all applications that use the port(s). Ports cannot be disabled if in use.
Advanced
Virtual COM Port features quick port monitoring. Each icon in the list
shows you the basic port state. You can easily determine whether port is opened
or closed, connected or disconnected.
![]() – red light on the port connection indicates the port is connected.
– red light on the port connection indicates the port is connected.
![]()
![]() – port appears grayed-out when closed, and in color when opened.
– port appears grayed-out when closed, and in color when opened.
To
see advanced port status, select the port in the list and look at the panel to
the right.